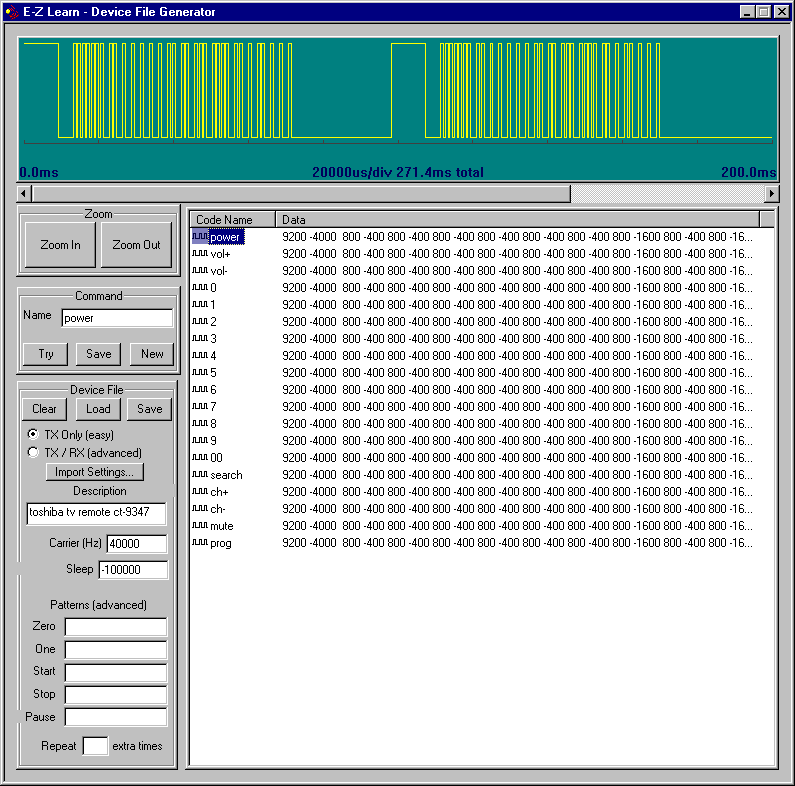
E-Z Learn is a simple program which helps automate the process of making device files - the files which define the names and signal characteristics of the commands the Slink-e sends and receives for each device. Typically, you will create a device file for each different piece of equpment you wish to control. Device files already exist for many pieces of equipment, so be sure to check and see that one doesn't already exist for your device before making a new one.
Do I really need to make a device file?
Have you checked to see that a device file for your equipment isn't already installed on your system? We have an ever-growing list of pre-generated device files in the Device Files directory of your Slink-e software installation, so check to see that there isn't a file there that will work for you first.
What kind of device file do I need?
Before you make a device file, you need to decide what kind of file you need. The E-Z Learn program makes, converts, and edits two kinds of device files - IR and IRTXONLY. The IR type of device file allows IR commands to be sent from the Slink-e (to control equipment from your computer) as well as be received by the Slink-e (to control your computer from a remote). The IR type of file is more difficult to generate, but can be used for a broader range of applications. The IRTXONLY type of device file only allows IR commands to be sent from the Slink-e (to control equipment from your computer) . The IRTXONLY type of file is easier to generate, but does not allow you to use your remote to control the computer. If you are just trying to control a piece of equipment, the IRTXONLY type of device file is sufficient.
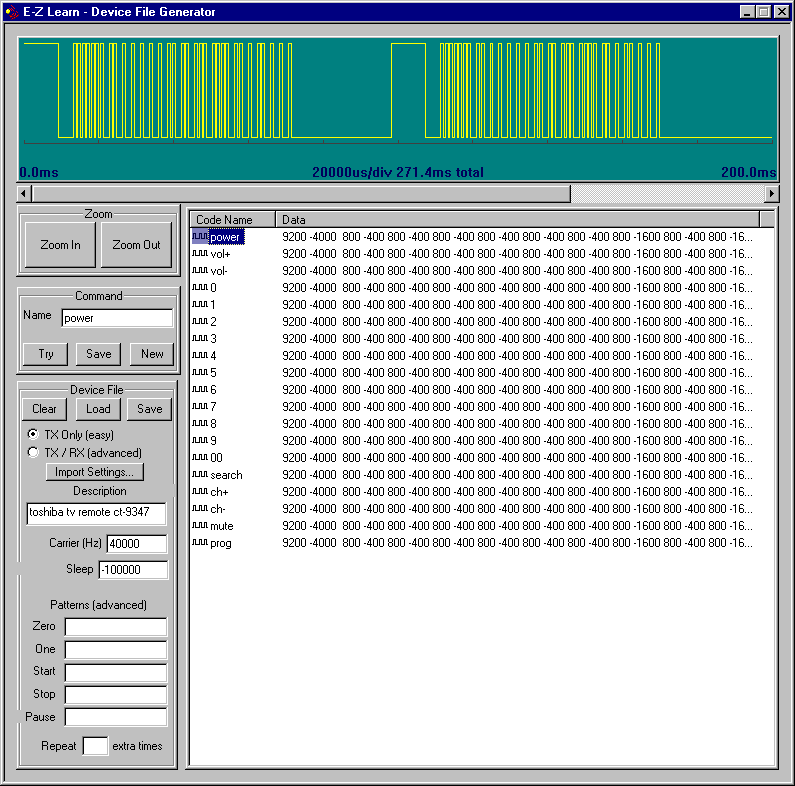
| Don't hold the remote less than 4 feet from the receiver. IR signals which are too strong may saturate the receiver and cause distortion of the recorded waveform. | |
| Likewise, don't hold the remote 40 feet from the receiver, the signal may be too weak. | |
| Just give the button a short push, recording long, repeated IR codes just makes the device files big and decreases the number of IR commands you can send out in a short time period. |
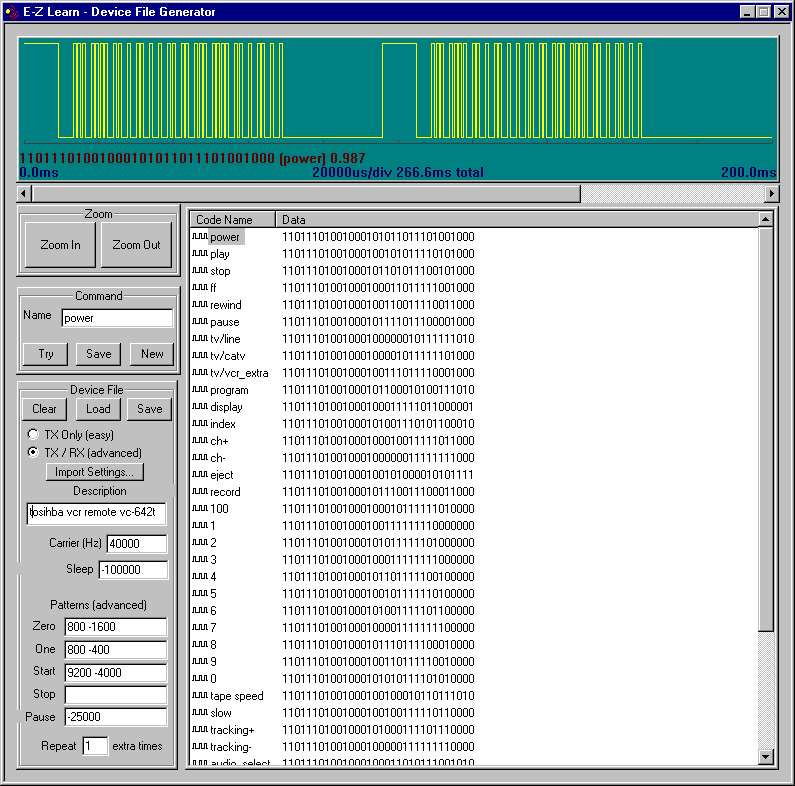
| Don't hold the remote less than 4 feet from the receiver. IR signals which are too strong may saturate the receiver and cause distortion of the recorded waveform. | |
| Likewise, don't hold the remote 40 feet from the receiver, the signal may be too weak. |